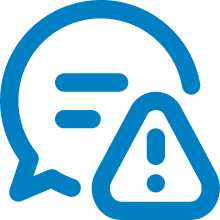Android und Mac vertragen sich nicht. Diesen Spruch hört man immer wieder. Dabei ist es gar nicht schwer, Fotos von einem Samsung-Smartphone auf einen Mac zu übertragen. Man muss nur wissen, wie. In diesem Text verraten wir Ihnen drei einfache Tipps, mit denen der Datentransfer garantiert funktioniert.
Tipp 1: Samsung und Mac mit einem USB-Kabel verbinden
Sie können Ihr Samsung-Smartphone über ein USB-Kabel mit Ihrem Mac verbinden. Für den Datentransfer gibt es allerdings eine kleine Hürde: Sie brauchen dazu ein spezielles Programm. Doch das können Sie kostenlos im Netz herunterladen — etwa auf der Website von Chip.de.
- Als erstes sollten Sie den Android File Transfer downloaden. Aber Achtung: Damit das Programm startet, sollte Ihr Samsung laut Chip.de mindestens über Android 3.0 verfügen.
- Falls Sie nicht wissen, welche Android-Version Ihr Samsung hat, öffnen Sie einfach die „Einstellungen“ auf Ihrem Smartphone. Dann scrollen Sie nach unten und tippen auf „Geräteinformationen“ und „Android-Version“. Jetzt wird Ihnen Ihre Version angezeigt.
- Als nächstes verbinden Sie Ihr Smartphoneüber ein USB-Kabel mit Ihrem Mac. Bei den meisten Android-Geräte werden USB-Kabel mitgeliefert.
- Wenn die USB-Verbindung erfolgreich war, sollte auf dem Display Ihres Smartphones ein kleines USB-Symbol aufleuchten.
- Jetzt brauchen Sie nur noch den Android File Transfer zu öffnen — und schon können Sie zwischen den beiden Geräten Daten transferieren.
Tipp 2: Samsung und Mac über Bluetooth verbinden
Keine Lust auf Kabelsalat? Dann können Sie Ihr Samsung-Smartphone auch via Bluetooth mit Ihrem Mac verbinden. Die Bluetooth-Verbindung klappt laut Chip.de auch, wenn Ihr Samsung noch nicht Android 3.0-fähig ist.
- Zunächst müssen Sie die Bluetooth-Verbindung auf beiden Geräten aktivieren.
- Bei Ihrem Mac klicken Sie dafür im Statusmenü am oberen rechten Bildschirmrand auf das Bluetooth-Symbol und dann auf „Bluetooth aktivieren“. Falls Sie einen neueren Mac haben, sehen sie statt „Bluetooth aktivieren“ nur einen kleinen blauen Schalter. In diesem Fall klicken Sie einfach auf den Schalter. Wenn der Schalter nach rechts springt, ist Ihre Bluetooth-Verbindung aktiviert.
- Um die Bluetooth-Verbindung auf Ihrem Samsung zu aktivieren, wischen Sie vom oberen Displayrand nach unten. Als nächstes halten Sie das Bluetooth-Symbol gedrückt. Es sieht aus wie ein zackiges B. Jetzt tippen Sie auf „neues Gerät koppeln“. Ihr Mac sollte Ihnen nun angezeigt werden. Tippen Sie auf „Verbinden“.
- Sobald die Bluetooth-Verbindung zwischen Ihrem Mac und dem Smartphone steht, können Sie die Bilder auswählen, die Sie verschicken möchten. Dann klicken Sie auf „Senden via Bluetooth“ — und schon sollte die Datenübertragung beginnen.
- Es kann sein, dass Ihr Mac Sie noch fragt, ob Sie die Daten empfangen wollen. Klicke Sie in diesem Fall einfach auf „Ja“.
Tipp 3: Samsung und Mac mit Hilfe einer Cloud verbinden
Sie können Ihre Bilder auch in einer Cloud speichern. Das hat zwei entscheidende Vorteile. Erstens: Auf die Cloud können Sie sowohl über Ihren Mac als auch über Ihr Smartphone zugreifen. Und zweitens: Sie können die Bilder auch auf Ihren Mac laden, wenn Ihr Smartphone gerade nicht in Reichweite ist.
- Mit Dropbox können Sie Daten bis zu zwei Gigabyte kostenlos online speichern.
- Öffnen Sie dazu auf Ihrem Smartphone den Play Store und laden Dropbox herunter.
- Dann melden Sie sich bei Dropbox an. Wenn Sie ein Google-Konto haben, können Sie einfach die Anmeldung über Google nutzen.
- Nach der Anmeldung können Sie Ihre Fotos in Dropbox hochladen. Dafür öffnen Sie Dropbox und wählen einen Ordner für Ihre Fotos aus. Dann tippen Sie auf das kleine Plus-Zeichen und wählen die Fotos aus, die Sie hochladen möchten.
- Um die Fotos von Dropbox auf Ihren Mac zu laden, müssen Sie auch auf Ihrem MacDropbox installieren. Auf Chip.de können Sie Dropbox für Ihren Mac kostenlos herunterladen.
- Wenn Dropbox installiert ist, können Sie das Programm öffnen, sich anmelden und Ihre hochgeladenen Fotos auf Ihrem Mac speichern.
Fall Sie Dropbox nicht nutzen möchten, haben wir für Sie eine Liste mit den besten Dropbox-Alternativen angefertigt.