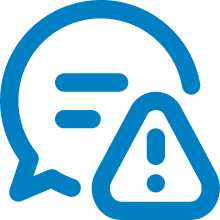Ganz gleich, ob man vom iPhone 14 auf das neue Top-Modell aus dem Hause Apple, dem iPhone 15 wechseln will oder doch lieber auf das neue iPhone 16 wartet: Irgendwann stellt sich zwangsläufig jeder iPhone-Nutzer die Frage, wie sich auf schnellstem Weg seine Apps und Daten auf das neue Gerät übertragen lassen. Wir haben für Sie zwei Optionen zusammengefasst, wie die Übertragung ohne Probleme gelingt.
Wie überträgt man die Daten von einem iPhone zu iPhone?
Für iPhone-Nutzer gibt es im Kern zwei Möglichkeiten, um alle wichtigen Daten von einem Gerät zum anderen zu übertragen. Zum einen ist dies über den "Schnellstart" möglich, eine Funktion, die eine automatische Einrichtung eines neuen iOS-Geräts ermöglicht. Hierbei werden die Daten direkt vom alten Gerät auf das neue übertragen. Eine weitere Möglichkeit ist das klassische iCloud-Backup. Dieses ermöglicht es Nutzern, die Daten ebenfalls drahtlos auf ein neues iOS-Gerät zu übertragen. Dazu wird zuvor ein Backup des alten Geräts erstellt.
Schnellstart und iCloud-Backup - So überträgt man mit den beiden Methoden die Daten
Wer sein iPhone über den Schnellstart einrichten will, sollte laut der offiziellen Apple-Website folgendermaßen vorgehen:
-
Vorbereitung:
- Stellen Sie sicher, dass auf dem aktuellen iPhone oder iPad iOS 11 oder neuer installiert ist.
- Vergewissern Sie sich, dass das aktuelle Gerät mit WLAN verbunden ist und Bluetooth aktiviert ist.
-
Neues iPhone einschalten:
- Schalten Sie Ihr neues iPhone ein und platzieren Sie es in der Nähe deines aktuellen iPhones oder iPads. Der Schnellstart-Bildschirm sollte auf dem aktuellen Gerät erscheinen und die Möglichkeit bieten, das neue Gerät mit der Apple-ID einzurichten.
-
Anleitung auf dem aktuellen Gerät befolgen:
- Tippen Sie auf "Fortfahren" auf dem aktuellen Gerät, wenn Sie dazu aufgefordert werden. Wenn Sie die Kamera Ihres aktuellen Geräts nicht verwenden können, ist es auch möglich, die Authentifizierung manuell durchzuführen.
-
Einrichtung mit der Kamera abschließen:
- Halten Sie das aktuelle Gerät über das neue iPhone, um die Animation in der Mitte des Bildschirms des neuen iPhones zu scannen. Dies dient der Authentifizierung der Apple-ID und beginnt den Prozess der Einrichtung des neuen iPhones.
-
Authentifizierung abschließen:
- Wenn die Kamera auf dem aktuellen Gerät nicht verfügbar oder nicht funktionsfähig ist, können Sie auch eine Option für die manuelle Authentifizierung wählen. Folgen Sie den Anweisungen auf dem Bildschirm, um den Authentifizierungsprozess abzuschließen.
-
WLAN und Mobilfunk einrichten:
- Sie werden aufgefordert, das WLAN auf dem neuen Gerät einzurichten. Falls notwendig, sollten Sie auch die Mobilfunk-Verbindung auf dem neuen iPhone aktivieren.
-
Datenübertragung wählen:
- Wählen Sie aus, wie Sie Ihre Daten übertragen möchten: entweder aus einem iCloud-Backup oder direkt von dem alten Gerät. Wenn Sie die Daten direkt übertragen, stellen Sie sicher, dass beide Geräte bis zum Abschluss der Übertragung in der Nähe bleiben und an eine Stromquelle angeschlossen sind.
-
Warten bis die Übertragung abgeschlossen ist:
- Die Übertragungszeit kann je nach Menge der zu übertragenden Daten und den Netzwerkbedingungen variieren. Warten Sie, bis auf beiden Geräten angezeigt wird, dass die Übertragung abgeschlossen ist.
Der Schnellstart ist die einfachste Lösung, um die Daten möglichst schnell auf ein neues iPhone zu übertragen. Allerdings kann man sich auch des klassischen iCloud-Backups bedienen. Dies funktioniert laut Apple dann so:
Backup in der iCloud erstellen:
-
iCloud-Backup vorbereiten:
- Öffnen Sie auf Ihrem aktuellen iPhone die "Einstellungen"-App und tippen Sie auf Ihren Namen oben im Bildschirm, dann auf "iCloud". Scrollen Sie nach unten und wählen Sie "iCloud-Backup" oder "Backup" aus, je nach Ihrer iOS-Version.
-
Backup starten:
- Stellen Sie sicher, dass Ihr Gerät mit einem WLAN-Netzwerk verbunden ist. Tippen Sie auf "Backup jetzt erstellen". Halten Sie die Verbindung zum WLAN aufrecht, bis der Prozess abgeschlossen ist.
-
Backup-Status prüfen:
- Um zu überprüfen, ob das Backup erfolgreich war, gehen Sie zurück zum "iCloud-Backup"-Menü. Unter "Letztes Backup" sollte das Datum und die Uhrzeit Ihres letzten Backups angezeigt werden.
iCloud-Backup auf das neue iPhone übertragen - so gehts
-
Neues iPhone einrichten:
- Schalten Sie Ihr neues iPhone ein. Folgen Sie den Anweisungen auf dem Bildschirm, bis Sie zum "Apps & Daten"-Bildschirm gelangen.
-
iCloud-Backup wiederherstellen:
- Wählen Sie auf dem Bildschirm "Apps & Daten" die Option "Aus iCloud-Backup wiederherstellen". Melden Sie sich bei iCloud an, wenn Sie dazu aufgefordert werden.
-
Backup auswählen:
- Wählen Sie das Backup aus, das Sie zuvor erstellt haben. Achten Sie darauf, das neueste Backup auszuwählen, um sicherzustellen, dass alle Ihre neuesten Daten übertragen werden.
-
Wiederherstellungsprozess:
- Der Wiederherstellungsprozess beginnt. Die Dauer des Prozesses hängt von der Größe des Backups und der Geschwindigkeit Ihrer Internetverbindung ab. Halten Sie das Gerät während der Wiederherstellung mit dem WLAN verbunden.
-
Einrichtung abschließen:
- Nach Abschluss der Wiederherstellung können Sie Ihr neues iPhone weiter einrichten, einschließlich der Einrichtung von Face-ID oder Touch-ID und der Eingabe eines Passcodes.
-
Apps und Inhalte laden:
- Apps, Musik, Fotos und andere Inhalte werden im Hintergrund heruntergeladen. Abhängig von der Größe und Menge der Daten kann dies einige Zeit in Anspruch nehmen. Stellen Sie sicher, dass Ihr Gerät während dieses Vorgangs mit dem Internet verbunden bleibt.
Gut zu wissen: Egal ob Schnellstart oder iCloud-Backup, bei beiden Varianten werden Ihre heruntergeladenen Apps direkt mit übertragen. Lästiges Suchen im App Store und einzelne Neuinstallationen sind damit nicht mehr nötig.
Übrigens: Zwei Tipper auf dem Touchscreen reichen aus, um die WLAN-Verbindung Ihres iPhones direkt zu verbessern. Von einem häufig zitierten Akku-Trick beim iPhone sollten Sie allerdings die Finger lassen.