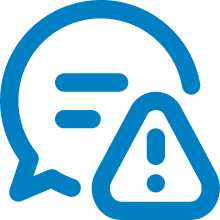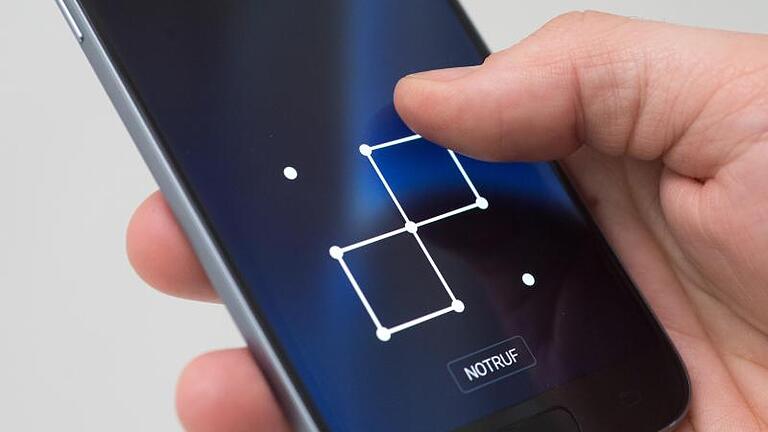
Wer den Look seines Android-Smartphones gerne nach eigenem Geschmack gestalten möchte, muss nicht beim Sperrbildschirm aufhören. Denn dessen Design, Inhalt, Bedienung und Sperr-Mechanismus lassen sich ändern - schnell und einfach. Wie dies gelingt, erfahren Sie hier Schritt für Schritt.
Android: Hintergrundbild des Sperrbildschirms ändern
Wer im Sperrbildschirm ein anderes Hintergrundbild sehen möchte als das, welches nach dem Entsperren im Startbildschirm erscheint, kann beide Hintergründe separat ändern. Öffnen Sie dafür die Einstellungen Ihres Smartphones und tippen Sie auf den Eintrag "Hintergrundbild" oder auch "Hintergrund & Stil". Anschließend können Sie aus mehreren Optionen wählen, woher Sie ihr Hintergrundbild beziehen wollen. Je nach Android-Version heißen diese Optionen etwa "Galerie", "Hintergrunddienste" oder "Meine Hintergründe". Wählen Sie die Option, auf denen sich Ihr Hintergrundbild befindet.
Wenn Sie das gewünschte Bild ausgewählt haben, wählen Sie in der anschließenden Auswahl das Feld "Sperrbildschirm" aus. Damit ist das Hintergrundbild des Sperrbildschirms geändert.
Übrigens: Wenn Sie Android 10 oder eine neuere Version als Betriebssystem auf dem Smartphone haben, können Sie auch ein Video mit einer Länge von bis zu 15 Sekunden als Sperrbildschirm-Hintergrund verwenden.
Android-Sperrbildschirm: Entsperrmethode ändern
Der Sperrbildschirm soll - wie der Name verrät - das Handy versperren und vor der Verwendung durch Fremde schützen. Mit welchem Mechanismus das passiert, kann vom Handybesitzer ebenfalls gewählt werden. Zur Auswahl stehen meistens folgende Entsperrmethoden:
- Muster: Mit dem Finger wird ein einfaches Muster gezeichnet.
- PIN: Ein Code aus mindestens vier Ziffern schützt das Handy. Je länger die PIN, desto besser der Schutz.
- Passwort: Mindestens 4 Buchstaben oder Ziffern dienen als PAsswort. Ein starkes Passwort ist laut Android-Entwickler Google die sicherste Displaysperre.
Manche Geräte ermöglichen zudem, mittels Fingerabdruck oder Gesichtserkennung zum Startbildschirm zu gelangen. Außerdem lässt sich mit einem kleinen Trick eine Sprachsteuerung zum Entsperren per Stimme einrichten.
Wer sein Smartphone dagegen überhaupt nicht schützen und auf eine Sperre gänzlich verzichten will, hat folgende Optionen:
- Wischen: Eine Bewegung über das Display reicht aus, um zum Startbildschirm zu gelangen. Ein Sperrbildschirm ist zwar vorhanden, bietet aber laut Google keine Sicherheit.
- Keine: Ihr Smartphone bleibt immer entsperrt, Sie gelangen direkt zu Ihrem Startbildschirm.
Um die Entsperrmethode zu ändern, öffnen Sie in den Einstellungen Ihres Smartphones den Menüpunkt "Sicherheit". Dort gehen Sie auf "Sperrbildschirmtyp" oder "Displaysperre" und wählen anschließend eine der oben beschriebenen Entsperrmethoden aus. Je nachdem, welche Option zum Entsperren Sie wählen, müssen Sie diese anschließend einrichten. Haben Sie sich beispielsweise für das Muster als Sperrmechanismus entschieden, können Sie das Muster einspeichern. Für die nötige Einrichtung folgen Sie den Anweisungen im Menü.
Android-Sperrbildschirm: Design der Uhr ändern
Oft schaut man nur kurz auf das Handy, um zu wissen, sie spät es ist. Dafür wird die aktuelle Uhrzeit groß abgebildet. Das Design der Uhrzeit-Angabe lässt sich ebenfalls individuell einstellen.
Dafür öffnen Sie in den Smartphone-Einstellungen das Feld "Sperrbildschirm". Wählen Sie "Uhrenstil" aus und entscheiden Sie sich für eine gewünschte Uhr und Farbe. Zur Entscheidungshilfe sehen Sie die Änderungen als Vorschau auf Ihrem Screen. Mit dem Feld "OK" oder "Speichern" schließen Sie den Vorgang ab.
Android: Benachrichtigungen auf dem Sperrbildschirm
Manche Smartphone-Benutzer wollen sofort auf dem Sperrbildschirm sehen, ob sie neue Benachrichtigungen erhalten haben. Andere wollen das vermeiden. Auch hier sind Sie vor die Wahl gestellt.
Tippen Sie dafür in den Einstellungen Ihres Smartphones auf den Eintrag "Sperrbildschirm". In neueren Android-Versionen ist der Menüpunkt unter bei "Display" gelistet. Wählen Sie das Feld "Benachrichtigungen" aus.
Um Benachrichtigungen vom Sperrbildschirm komplett zu verbannen, stellen Sie den Schalter auf aus. Wenn Sie angezeigt haben wollen, dass Sie zwar eine Nachricht bekommen haben, aber nicht wissen wollen, von wem sie stammt und was darin steht, aktivieren Sie "Inhalte ausblenden". Noch weniger Informationen gibt es bei "Stil anzeigen" mit der Option "Nur Symbole".
Android: Apps, Widgets und Shortcuts für den Sperrbildschirm
Die Hersteller unterschiedlicher Android-Smartphones bieten außerdem oft sogenannte Lockscreen-Apps an. Diese lassen sich im Google Play Store herunterladen. Viele Apps bieten verschieden Layouts an, die individuell angepasst werden können.
Außerdem können Sie ab Android 11 ebenfalls Widgets bei den Smartphone-Einstellungen im Menü "Sperrbildschirm" bzw. "Display" ändern. Dann gehen Sie zu "FaceWidgets" und aktivieren die Option "Gerätesteuerung anzeigen". Die gewünschten Optionen werden dann als Widget auf Ihrem Sperrbildschirm angezeigt.
Shortcuts, also Abkürzungen, sollen Ihnen die Bedienung über den Sperrbildschirm erleichtern. Um sie zu aktivieren, tippen Sie im "Sperrbildschirm"-Menü der Einstellungen auf "Shortcuts". Aktivieren Sie anschließend die gewünschte Widget-Option und wählen Sie ein Layout dazu.
Anschließend können Sie "Linker Shortcut" oder "Rechter Shortcut" wählen und eine dazugehörige App wählen. Diese App erscheint dann als Shortcut unten auf Ihrem Sperrbildschirm.