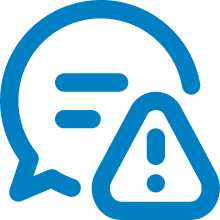Wer seine Computer-Festplatte etwa durch eine neue, schnellere Festplatte ersetzen will, möchte meistens deren gesamten Inhalt auf das neue Modell übertragen. Allerdings wird es recht mühsam, große Datenmengen einzeln auf den neuen Datenträger zu kopieren; besser beraten ist man damit, den Inhalt zu klonen. Aber wie geht das? Schließlich gibt es leider auch bei den aktuellen Windows-Versionen 10 und 11 noch immer kein integriertes Bordmittel zum Klonen der Festplatte. Müssen jetzt etwa doch alle Programme und Daten einzeln auf die neue Festplatte installiert und kopiert werden? Nein, denn mithilfe kostenfreier Tools und ein paar Tricks lässt sich auch unter Windows eine Festplatte klonen. In diesem Artikel stellen wir solche Programme vor und erklären Ihnen, wie Sie dabei vorgehen können. Übrigens: Ob Sie als Betriebssystem Windows 10 oder Windows 11 verwenden, spielt in diesem Fall keine Rolle.
Festplatte klonen unter Windows mit dem Tool "Clonezilla"
Die bekannte Software Clonezilla ermöglicht es, die Festplatte entweder komprimiert oder unkomprimiert auf ein anderes Speichermedium zu spiegeln. Dafür laden Sie die Anwendung am einfachsten und sicherstenüber die offizielle Website des Entwicklers herunter. Folgen Sie dann den weiteren Schritten:
- Speichern Sie vor dem Klonen die Dateien, sogenannte ISO-Medien, von Clonezilla auf einem USB-Stick. Auch eine CD ist als Speichermedium möglich. Von dem Datenträger aus wird später der Klonvorgang gestartet.
- Starten Sie die auf dem USB-Stick oder der CD gespeicherten Inhalte.
- Sie können als Sprache und Tastaturbelegung die Option "Deutsch" wählen.
- In der nächsten Abfrage wählen Sie "device-device". Damit weiß das Programm, dass Sie von einer Festplatte auf eine andere Festplatte klonen möchten.
- Wählen Sie anschließend den "Expert-Mode" aus.
- Als nächste Abfrage wählen Sie "Disk to local Disk" und wählen aus, von welcher Festplatte Clonezilla die Daten übertragen soll. Anschließend wählen Sie auch die Ziel-Festplatte aus.
- Um Windows später wieder problemlos starten zu können, muss im nächsten Abfragefeld die erste Option deaktiviert sein. Optional können Sie außerdem die Option "rescue" aktivieren, falls der Kopiervorgang aufgrund von Lesefehlern nicht fortgesetzt werden kann.
- Die darauf folgenden Sicherheitsabfragen, Überprüfungen und Übersichten können Sie bestätigen.
- Damit beginnt der Klonprozess. Dieser dauert möglicherweise eine Weile.
- Zum Schluss drücken Sie die Enter-Taste und fahren das System herunter.
- Wenn der Computer heruntergefahren ist, können Sie die alte Festplatte entfernen und neu starten.
Festplatte klonen unter Windows mit dem Programm Macrium Reflect Free
Einige Technik-Plattformen, wie etwa heise.de, empfehlen auch das kostenfreie Programm Macrium Reflect Free zum Klonen unter Windows. Dieses Programm eignet sich vor allem dazu, komplex partitionierte Festplatten zu klonen. Die Anwendung "Reflect 8 Free" können Sie beim Entwickler Macrium herunterladen und auf dem PC installieren. Dann gehen Sie wie folgt vor:
- Schließen Sie die Ziel-Festplatte an den Computer an und öffnen Sie das Programm.
- Drücken Sie die Tasten "Strg", "L" und die Umschalttaste gleichzeitig, um das Sprachmenü zu öffnen. Wählen Sie dort "Deutsch".
- Wählen Sie die Festplatte aus, die Sie klonen möchten. Wählen Sie darunter das Feld "Diesen Datenträger klonen".
- Es öffnet sich ein Fenster, in dem Sie die "Disk 2" angeben können, also die Ziel-Festplatte, auf der die Daten landen sollen.
- Nun müssen Sie noch Optionen bestätigen, die Sie nicht ändern müssen.
- Es folgt eine Zusammenfassung, die Sie mit dem Befehl "Fertigstellen" und "OK" bestätigen.
- Damit startet der Klonvorgang. Dieser kann eine Zeit dauern.
- Ist der Vorgang beendet, ist die neue Festplatte bespielt und kann eingesetzt werden.
Festplatte klonen unter Windows: Weitere Tools
Neben den bereits erwähnten Optionen können Sie für das Spiegeln von Festplatten unter anderem auch folgende Programme nutzen:
- "Easus Partition Master": Das Programm vom chinesischen Software-Herstellers EaseUS ist eigentlich kostenpflichtig. Aber Sie können eine kostenlose Demo-Version nutzen, um die Festplatte zu klonen.
- "Arconis True Image": Auch dieses Programm ist eigentlich kostenpflichtig. Zum Klonen einer Festplatte eignet sich aber die kostenfreie 30-Tage-Testversion.
- "FreeFileSync": Das Programm ist kostenfrei, spiegelt allerdings nur einzelne Ordner und Festplatten ohne den Boot-Sektor.
- "Drive Copy 15 Professional": Das Programm vom Entwickler Paragon klont und überträgt Windows-Betriebssysteme oder einzelne Daten. Die Testversion bietet allerdings nur eine Simulation. Für den tatsächlichen Klonvorgang muss die Anwendung gekauft werden.